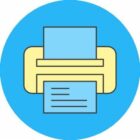It’s a situation that many of us have faced: you’re in the midst of printing an important document, and suddenly your printer displays the dreaded “offline” status. Don’t worry, you’re not alone in this frustration. Printer connectivity issues can be caused by various factors, but the good news is that they are often easily fixable. In this guide, we’ll walk you through step-by-step instructions on how to turn your offline printer back online and get your printing tasks back on track.
Step 1: Check Physical Connections
The first thing to do is ensure that all the physical connections are in place and secure. Make sure that your printer is properly connected to both the power source and your computer. Also, check the USB or network cable (depending on your printer’s connectivity) to ensure it’s securely connected at both ends.
Step 2: Restart Your Printer
Sometimes, a simple restart can work wonders. Turn off your printer and unplug it from the power source. Wait for about 30 seconds to a minute before plugging it back in and turning it on. Give the printer a few moments to initialize, and then check if it’s back online.
Step 3: Check Printer Status on Your Computer
If your printer is still showing as offline, it’s time to check its status on your computer. For Windows users:
- Click on the “Start” button and navigate to “Control Panel.”
- Select “Devices and Printers” or “Printers and Scanners.”
- Find your printer in the list of devices. If it’s grayed out or shows as offline, right-click on it and select “See what’s printing.”
- In the new window that opens, click on “Printer” in the top menu and uncheck the “Use Printer Offline” option if it’s checked.
For Mac users:
- Go to the Apple menu and select “System Preferences.”
- Click on “Printers & Scanners.”
- Select your printer from the list on the left. If it’s offline, click on the “Open Print Queue” button.
- In the new window, click on the “Printer” menu and uncheck the “Pause Printing” and “Use Printer Offline” options.
Step 4: Restart Your Computer
If your printer is still offline, it’s worth restarting your computer. Sometimes, a glitch in the communication between the computer and the printer can cause this issue. A simple restart can often resolve it.
Step 5: Check Network Connectivity
If your printer is connected to your network, ensure that your Wi-Fi is working properly. Check if other devices are connected to the network and functioning correctly. If your printer is connected via a network cable, ensure that the cable is securely plugged in.
Step 6: Update or Reinstall Drivers
Outdated or corrupt printer drivers can also cause connectivity issues. Visit the printer manufacturer’s website and download the latest drivers for your printer model. Install them and restart your computer if necessary.
Conclusion
Dealing with an offline printer can be frustrating, but by following these simple steps, you can often resolve the issue and get your printer back online. Remember to check physical connections, restart your printer and computer, and verify network connectivity. Additionally, ensuring that your printer drivers are up to date can help prevent future connectivity problems. If you’ve gone through these steps and your printer is still offline, it might be worth reaching out to the printer manufacturer’s support for further assistance.